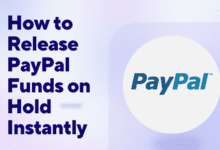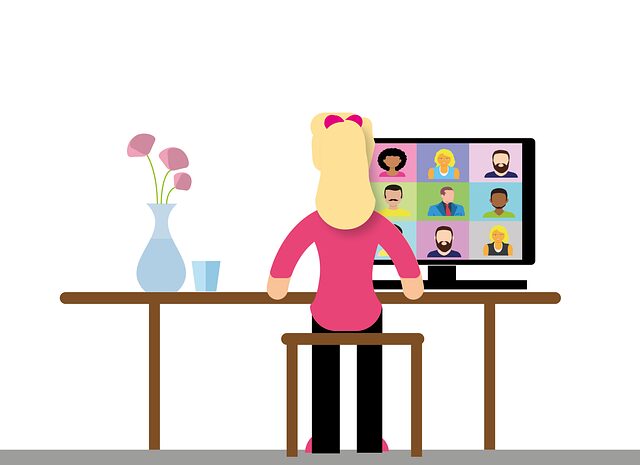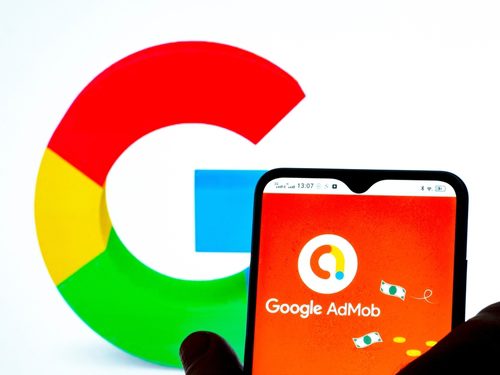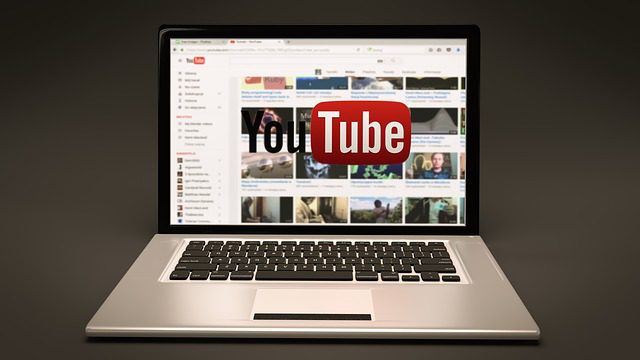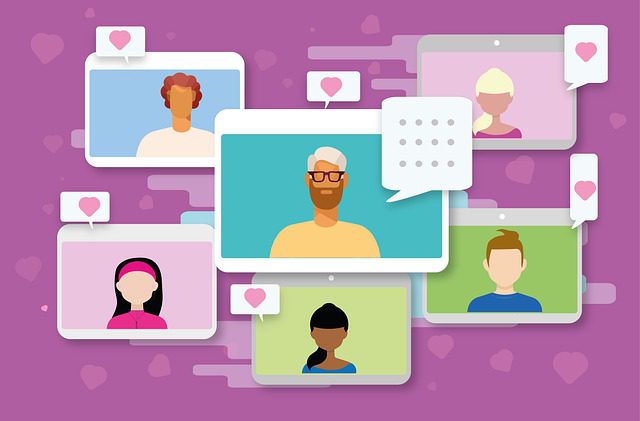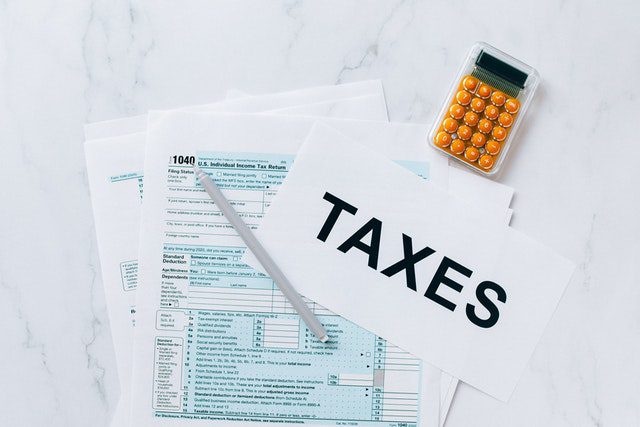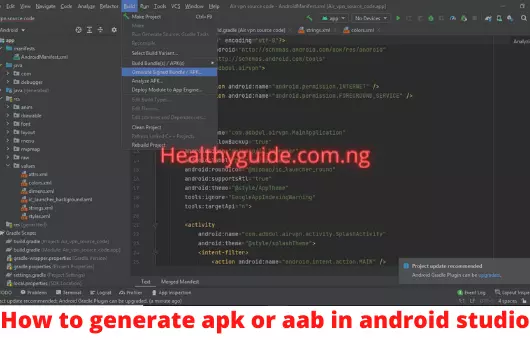Google PPC Advertising: The Lowdown on Pay Per Click
A lot of people don’t understand how PPC advertising works, mainly because it’s really confusing! Luckily, this article will break down exactly how Google PPC works so you can decide if it’s right for your business.
What Are PPC Ads?
One of Google’s advertising offerings is pay-per-click (PPC) ads. This form of online advertising costs advertisers only when someone clicks on their ad. To learn more about how PPC ads work, read Google’s guide for business owners here
Most small businesses can’t afford to pay for every single visitor that visits their website. With PPC ads, you only pay for actual results. This is a much more cost-effective form of advertising. It’s also easy to get started! You don’t need any special coding or technical skills and you don’t have to make a large investment in order to try it out.
How Do I Set Up An Ad?
If you’re just getting started, Google’s own AdWords Keyword Planner can give you good ideas for relevant keywords. (Click Get Ideas and then Planned to see what’s trending.) From there, it’s pretty easy to set up an ad; AdWords will walk you through it—from creating your first ad all the way to your payment information. It’s that simple! Just be sure to choose a budget that works with your budget, so you don’t end up spending more than you’re comfortable with.
How Do I Set My Budget?
Google has made setting your daily budget even easier by allowing you to enter in how much you want to spend each day, or each week. You can also choose whether or not you want Google to automatically adjust your daily budget based on performance. For example, if you set a $50 per day budget and only spent $30 one day, Google will lower your ad bid for that keyword for next time around. If it did really well and spent $80 that same day, Google will raise your bid for that keyword next time around. This feature is called Optimizer and helps Google find keywords that have less competition but still bring in results.
What Are My Bidding Options?
There are two main bidding options with AdWords; Cost-Per-Click (CPC) or Cost-Per-Impression (CPM). CPC ads cost you money every time someone clicks on your ad while CPM ads cost you money every time someone sees your ad—regardless of whether they click on it or not. If you’re just starting out, we recommend sticking to CPC as it’s easier to track and manage.
However, if you have a big budget and want to spend more money when people see your ad, go for CPM! You can also set up conversion tracking in AdWords so that when someone does take action after seeing your ad, Google will charge you based on what that action was.
What Kinds of Ads Can I Create?
When it comes to Google search ads, you have four ad formats from which to choose. They include: link ads, shopping ads, text-only ads and your YouTube pre-roll video (which is called a TrueView in Google’s world).
When creating a campaign, you can select one of these four ad formats per ad group. So if you create one ad group, you can create up to four different kinds of Google search ads in that single ad group. If you want to run more than one kind of Google search ad within an ad group, there’s no problem with doing so.
However, Google recommends keeping things simple by only running one kind of Google search ad per ad group. If you do decide to run multiple types of ads within an ad group, make sure they are closely related or highly relevant to each other in some way.
How Do I Create a Google Search Ad?
Creating a Google search ad is pretty straightforward. Here’s how it works:
1. Go to Google AdWords and sign in to your account (if you don’t have an account, you can create one).
2. Select Search Network Only from the campaign drop-down menu (this will be selected by default).
3. Select All Features from the campaign type drop-down menu (this will also be selected by default). 4. Enter your keyword(s) in the search box and select Search for new keywords using a phrase, website or category option.
5. Review your suggested keyword list and add any that you like to your Keyword Planner list of keywords to research further (more on that below).
6. Select an ad group name from Ad Group Name drop-down menu (this will also be selected by default).
7. Enter a display URL for your ad in Display URL field, or leave it blank if you want Google to automatically create one for you.
8. Enter a destination URL for your ad in Destination URL field, or leave it blank if you want Google to automatically create one for you. 9. Select an ad format from Ad Format drop-down menu (this will also be selected by default).
10. Choose an appropriate bidding strategy from Bidding Strategy drop-down menu (this will also be selected by default).
11. Enter a daily budget amount in Daily Budget field (this will also be selected by default).
12. Select your target audience from Targeting drop-down menu (this will also be selected by default).
13. Review your settings and click Continue to review your ad text options, which include headlines, description lines and display URLs for each of your ads.
14. Enter your headline text in Headline 1 field, description text in Description 1 field and display URL text in Display URL 1 field (these will all be blank by default).
15. Enter your headline text in Headline 2 field, description text in Description 2 field and display URL text in Display URL 2 field (these will all be blank by default).
16. Select Save as draft or Save & continue to create your ad(s) (this will also be selected by default).
17. Review your ad(s) one last time and click Submit to launch it live (this will also be selected by default).
18. Check out Google’s Ad Preview Tool to see what each of your ads looks like when it’s served up in a search results page on Google’s network of partner sites.
When Should I Use Targeted Keywords?
Targeted keywords are words that you think potential customers would search for when looking for your product or service. You can enter these words into Google’s Keyword Planner to see how many people have searched for them each month, in which geographic regions they were used, and more. But if you do a lot of shopping online, then you already know what I mean by targeted keywords—that is, Google Product Search ads!
Google PPC advertising is perfect for small businesses because it only charges you when someone clicks on your ad (as opposed to Google AdWords, where you pay every time someone sees your ad). So instead of spending $100 per day getting random people to visit your website, why not spend $5 per day getting specific people who want exactly what you offer?
The best part about Google PPC ads is that they’re extremely easy to set up. You can sign up and start creating ads in just a few minutes—and if you don’t have an account yet, then be sure to check out my previous post on how to get started with Google AdWords.
Is There Anything Else I Need To Know About Setting Up A Google Ad?
Some people will tell you to start with a bid of $0.10 per click. For most campaigns, that’s too low—you’ll never get any clicks at such a low price, so it’s wasted money. But with Google PPC advertising you can get away with a more aggressive bid, especially if your ads are pretty strong and well-targeted.
If you have an ad budget of $100 per day, try starting with a bid of $1.00 or even $2.00 per click. You may be surprised by how many clicks you end up getting for such high bids! Once you get comfortable bidding aggressively, consider lowering your daily budget from $100 to something more like $50–$75.
This is what we call tightening our belt; rather than spending as much as possible every day, we save some cash in reserve in case things don’t go according to plan. If you have a high-traffic site and you want to spend $1,000 per day with Google AdWords, start with a bid of $2.00 or even $3.00 per click—and see how many clicks you get!
You might be surprised by how many clicks your ads actually get at such high bids. If you can find that balance between an aggressive but realistic bid and an appropriate daily budget, then Google PPC advertising will work well for you.
What Are Negative Keywords?
A negative keyword is essentially a phrase or word that you do not want to trigger your ad. For example, if you’re selling hammers and don’t want people to click on your ad for an unrelated product, like tennis rackets, then tennis racket would be a negative keyword. They also help broaden or narrow down your audience.
If you sell hammers and only want your ads to show up when someone searches for hammer, then hammer would be a positive keyword. But if you wanted them to show up when someone searched for sledgehammer or claw hammer, too, those words could be added as negative keywords so they wouldn’t show up in search results where they weren’t relevant.
So if your business sells hammers, you’d use a combination of positive and negative keywords to make sure your ads show up when someone is searching for a hammer or sledgehammer or claw hammer. But you wouldn’t want your ad to show up when someone searches for tennis racket, because that’s not relevant to what you sell. Negative keywords help us keep our costs down by making sure we aren’t paying for irrelevant clicks.
What’s Next After I Set Up My First Paid Search Campaign?
If you’re already familiar with Google AdWords, it’s easy to set up your first campaign. Just go to your AdWords account and click Create new ad group in either Display Network only or Search Network only. Select your product from a menu and set a daily budget for your campaign—it doesn’t have to be a large amount of money, but you want to give yourself enough funds to get some decent results.
Conclusion
In a nutshell, Google AdWords and other PPC advertising options can be effective, but only if you have a firm understanding of what you’re doing. If you’re new to Internet marketing and don’t know your keywords from your click-through rates, hire someone who does. Look for an agency with experience in PPC, SEO and Web development—they’ll be able to work closely with you to create landing pages that entice visitors.