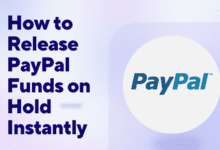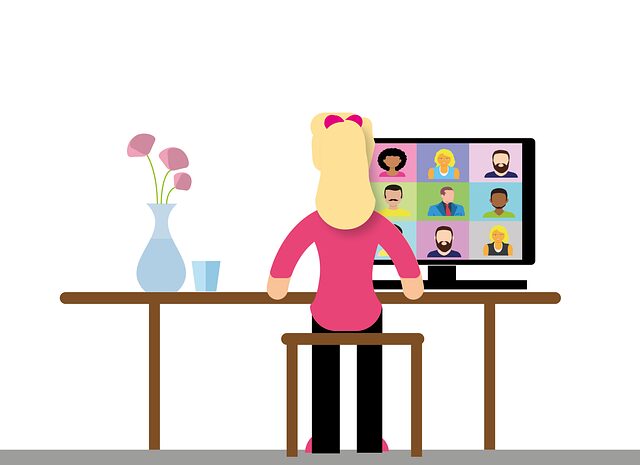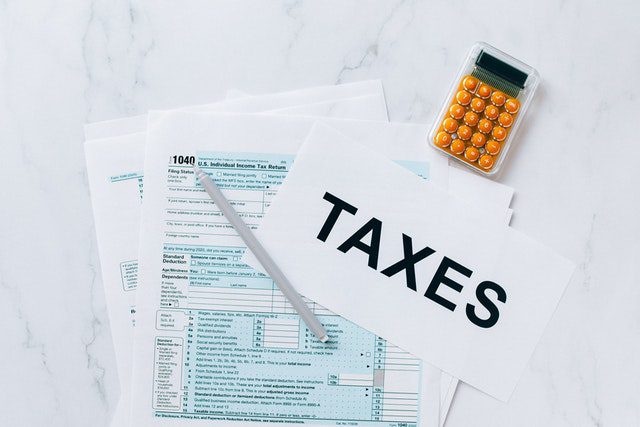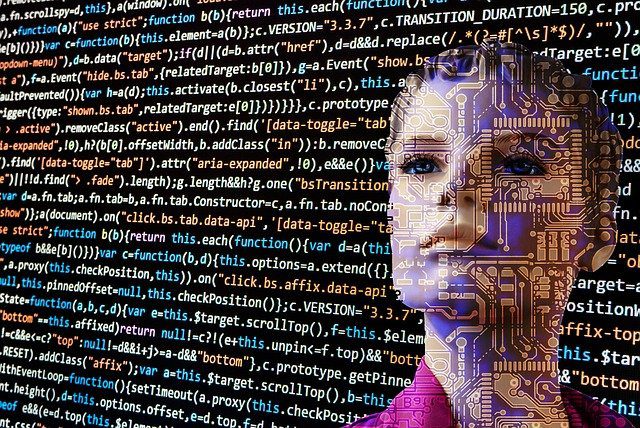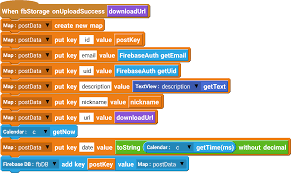How to upload Android app or Game on Samsung Galaxy Store
How to upload Android app or Game on Samsung Galaxy Store – In order to upload an app or game to the Samsung Galaxy store, you must first sign up, i.e. register yourself as the developer, at seller.samsungapps.com, which is accessible through your web browser. As a result, you’ll have the option of putting your apps and games on the Samsung Galaxy store, managing them, and selling them.
Also check : Computer network repair
The Google Play store is, without a doubt a fantastic platform to put your Android applications or games. Even so, there are instances in which you may wish to upload your app to a third-party store other than the Google Play store.
This may be since Google has terminated your developer account or suspended your app, among other reasons. There are a plethora of App shops where you may distribute your Android application or game, with the Samsung Galaxy store being the most dependable and widely used one after the Google Play store.
How to upload Android app or Game on Samsung Galaxy Store
Samsung Galaxy Store has all the tools and resources you need to distribute your app/game on Samsung.
– Samsung Galaxy store is a viable alternative for the distribution of Android apps or games due to its popularity among Samsung users who prefer this platform over others, such as Google Play (which is controlled by Alphabet Inc., which also owns one of Samsung’s biggest competitors, Google).
– Samsung Galaxy Store also has a pre-existing system of features and tools to promote your app/game. These include customizing the Samsung Experience Home screens with icons for your games or apps, among other things.
The Samsung store is an alternative Android App Distribution platform that may be necessary if you are experiencing one of the following issues:
– Google has terminated your developer account or suspended the app
– Samsung Galaxy Store is more popular as an Android App Distribution
Platform among Samsung users than other stores, such as Google Play.
Samsung Galaxy Store also offers tools and features to promote apps/games that may not be available in other stores. These include customizing Samsung Experience Home screens with icons for apps or games, among other things.
It is important to note that Samsung Galaxy Store should not be your only distribution channel and may require a different marketing strategy than Google Play.
In this article, we will discuss how to publish an Android application or game on the Samsung Galaxy App store.
The process of submitting an Android application or game to the Samsung Galaxy Store.
- For the first time, you must sign up as a developer at seller.samsungapps.com in order to upload and manage your apps and games on the Samsung Galaxy store. Once you have done so, you will be able to manage and sell your apps and games through the Samsung Galaxy store.
The Samsung Galaxy shop is on the other end of the spectrum from the Google Play store, which charges you $25 as a developer fee, and is fully free. This means you will not be required to pay any fees as a developer to register on the Samsung Galaxy store.
The next step, after you’ve successfully enrolled and verified your email address, is to upload your app or game to the Galaxy Store — but hold on a sec, there is a problem with uploading apps or games to the Galaxy Store, which we will discuss at the end of this article in the troubleshooting section.
2. Make your app or game’s binary file (APK), any required images (icons and screenshots), as well as the app title, which should include the app’s name and description.
3. After you have completed your preparations and are ready to upload the necessary images, APKs, and descriptions to your Samsung Galaxy Store Seller Portal, log in and click on the “Add new application” button.

4. From the pop-up menu, pick Android as the application type by clicking on the word “Android.”

5. Select the default language from the drop-down menu and then click the “Next>” button to proceed.

6. On the “Add new application” page, select your application type and enter a brief description of what you’re doing.

7. Upload the app icon that will be visible to users when they visit the Galaxy Apps store page. The icon should be in PNG format, with dimensions of 512 × 512 pixels and file size of no more than 1 MB. It should not contain any graphics.

8. Include screenshots of your application or game in PNG or JPEG format, with a minimum resolution of 320 pixels and a maximum resolution of 3840 pixels.

9. Choose a category for your application — but wait, there is a problem with this category selection, which we will address further below under debugging.

10. Designate the age constraints in line with the information provided in your application.

11. Include all of the languages that your app or game supports.

12. Type in the support email address and click on the “Save” button to finish.

13. Scroll to the top of the page and select Binary to upload the APK version of your game or application.

14. To submit your APK file, select “Add binary” from the drop-down menu.

15. In the pop-up window, select all screen sizes by clicking on the “Check all” checkbox. Mark Google Mobile Service to No or Yes depending on your requirements (mark “No” if you do not intend to use Google services in your app). Finally, click on the “Upload” button to select and upload the APK file. Once the file has been successfully uploaded, click on the drop-down menu and select “Save


16. from the list. To submit your app for consideration for publication, click on the Submit button located at the top of the screen.
Troubleshooting: The registered binaries do not match the criteria for Galaxy Specials since they do not meet the category conditions.
You may see the following error after clicking on the submit button:
The binaries that have been registered do not fulfil the category requirements for Galaxy Specials. Galaxy Specials is a category that can only be selected if at least one Binary is compatible with Galaxy Specials. To see which Galaxy Specials options are supported, navigate to ‘Binary>Advanced Mode>Binary Details’ in the menu bar.
It is necessary to add the following permissions to your manifest.xml file in order to remedy the issue where the registered binaries do not match the category conditions for Galaxy Specials:
Click on the “Survey” button. Using the Android permission WRITE USE APP FEATURE SURVEY, which is named “com.samsung.android.providers.context” and “write use app feature survey,” you can write the results of the survey.
<uses-permission android:name="com.samsung.android.providers.context.permission.WRITE_USE_APP_FEATURE_SURVEY"/>

You will be able to successfully upload your app or game to the Samsung Galaxy app store once you have successfully added the aforementioned permission to your app’s manifest.xml file.
Please let us know if you are experiencing any other difficulties while uploading the app, and we will be happy to assist you.
You can also contact us to build a standard play store or Samsung galaxy store app. Click here.