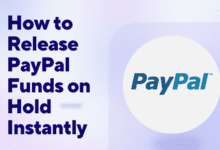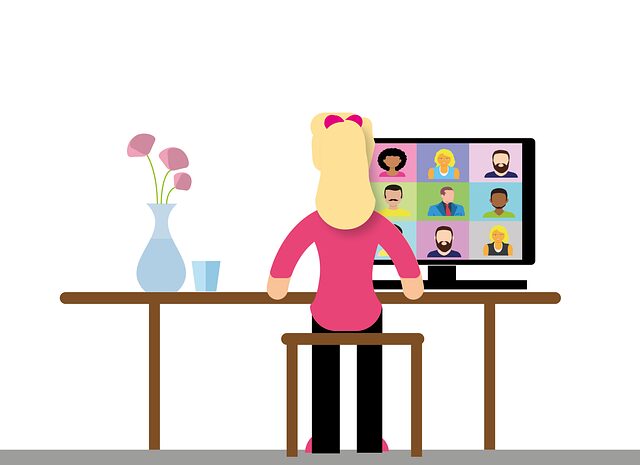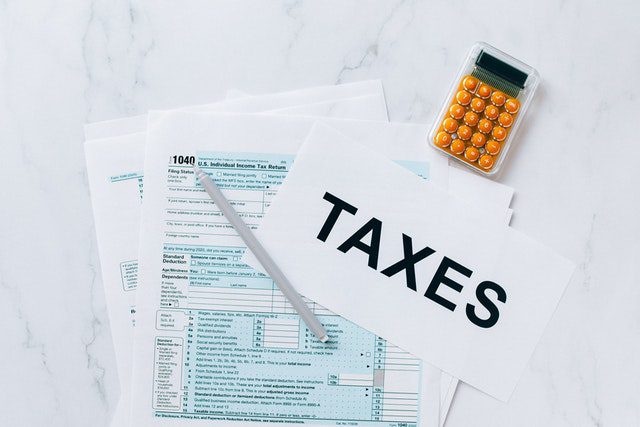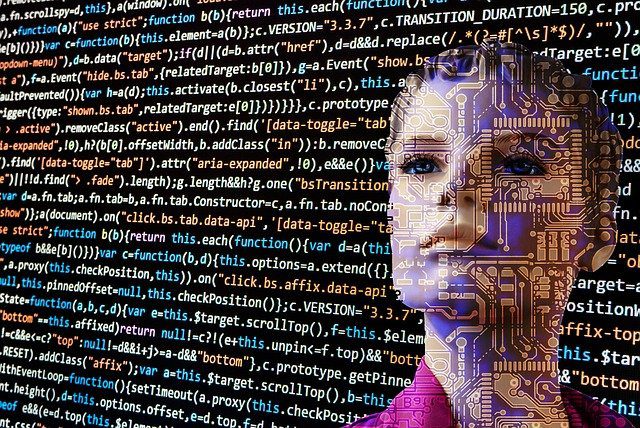How to Install WordPress Themes: A Step-By-Step Guide
WordPress is a content management system (CMS) that allows you to create a website or blog from scratch, or to improve an existing website. It is estimated that WordPress powers more than 30% of all websites on the internet.
Therefore, it is a very popular choice for new websites. WordPress is easy to use and install because it comes with an easy-to-follow installation guide. There are also plenty of tutorials on the internet on how to install WordPress, so you can find out the steps yourself from there.
How to Install WordPress Themes
Step 1: Download the latest version of WordPress from its official website. Step 2: Extract the downloaded files and upload the extracted files to your server or hosting account.
Step 3: Go to your website and login using your username and password. The default username is “admin” while the default password is “wp”. Now you’re ready to start creating a new website or blog!
How to Use WordPress Customizer to Configure Your Theme: A Step-By-Step Guide
When you’re using WordPress, you might need to customize your theme. Customizing a theme makes your website look more appealing. However, if you don’t know how to do this, it can be very confusing and frustrating.
Fortunately, there’s a WordPress feature called the Customizer that can help you customize your website easily and intuitively. The Customizer is an interactive tool that allows users to customize their themes visually. It also allows users to set up different CSS styles for their website without the need of programming or programming knowledge.
The steps below will show you how to use the Customizer:
Step 1: Go to the Appearance section of your WordPress dashboard by clicking on Appearance in the left sidebar menu or by clicking on Appearance in the admin menu.
Step 2: Click on Settings from the Appearance section and then click on “Theme Options“.
Step 3: Click on “Customize with CSS” from Theme Options to start customizing your website.
Step 4: In this step, you will be able to customize the website by adding new CSS styles, adjusting the present CSS styles, and deleting existing CSS styles.
Step 5: Click on “Save Changes” button to save all changes that you have made in the Customizer.
A great feature of WordPress which allows users to customize various parts of their website is the Customizer. It enables users to adjust the CSS styles of their website easily and intuitively. There are various options that you can choose from, such as color schemes, fonts, custom backgrounds, and more.
The steps below will show you how to use the Customizer:
Step 1: Go to Appearance > General Settings > Color Schemes option in your WordPress dashboard by clicking on Appearance in the left sidebar menu or by clicking on Appearance in the admin menu.
Step 2: Select a color scheme from the dropdown menu in your Color Scheme section and click on “Apply” button.
Step 3: Click on “Customize with CSS” option from Appearance > General Settings > Color Schemes section and then click on “Customize with CSS”.
Step 4: You can now customize your website by applying new CSS styles and deleting existing CSS styles.
Installing a WordPress Theme via an FTP Client
1. Download WordPress from the WordPress website and extract the contents of the zip file using an FTP client. For example, for Mac users, use “FileZilla” for Windows users, use “WinSCP” and for Linux users, use “SFTP”.
2. Create a new directory on your computer (e.g., C:\wp) where you will store all of your WordPress files. For example:
C:\wp\wp-includes\
C:\wp\wp-content\
C:\wp\wp-includes\media\
3. Upload the entire contents of the extracted zip file to this location.
4. Open up your FTP client program and log in to your server (i.e., ftp://yourdomain/path/to/wordpress). For example: ftp://yourdomain/path/to/wordpress
5. Navigate to the directory you created your WordPress files in (e.g., C:\wp\wp-includes\) and upload the entire contents of the extracted zip file there.
6. Create a new directory on your computer (e.g., C:\wp) where you will store all of your WordPress files. For example:
C:\wp\wp-content\
C:\wp\wp-includes\media\
7. Upload the entire contents of the extracted zip file to this location.
8. Open up your FTP client program and log in to your server (i.e., ftp://yourdomain/path/to/wordpress). For example: ftp://yourdomain/path/to/wordpress
9. Navigate to the directory you created your WordPress files in (e.g., C:\wp\wp-content\. You should see a folder there named “files”. Upload all of the files from the extracted zip file there.
10. Create a new directory on your computer (e.g., C:\wp) where you will store all of your WordPress files. For example:
C:\wp\wp-content\
C:\wp\wp-includes\media\
11. Upload the entire contents of the extracted zip file to this location.
12. Open up your FTP client program and log in to your server (i.e., ftp://yourdomain/path/to/wordpress). For example: ftp://yourdomain/path/to/wordpress
13. Navigate to the directory you created your WordPress files in (e.g., C:\wp\wp-content\. You should see a folder there named “files”. Upload all of the files from the extracted zip file there as well as any extra copies of images, etc that you made to get a complete backup of everything in this folder.
14. Rename the folder to something like “backup” (e.g., C:\wp\wp-content\backup). This is just a precaution in case you ever have to do a restore of your site.
15. Navigate to your WordPress dashboard and log in as administrator (i.e., user ID: admin and password: admin). If you have never logged into your WordPress site before, click on the “New” link located near the top of the page and create a new username/password combination that you can remember easily, such as “admin1”. You will want to save this combination somewhere so that you can restore your site if needed.
16. Go back to your FTP client program and log in to your server (i.e., ftp://yourdomain/path/to/wordpress). For example: ftp://yourdomain/path/to/wordpress
17. Navigate to your “wp-content” folder and delete it (e.g., rm -rf wp-content). You should now see a “backup” folder in its place.
18. Navigate to your “wp-content” folder and delete it (e.g., rm -rf wp-content). This is a backup for the original site if you ever need to restore it.
19. Navigate to your “wp-content” folder and delete it (e.g., rm -rf wp-content). This is a backup of the original site if you ever need to restore it after you have made some changes or upgrades to your site’s theme or plugins.
20. Navigate to your “wp-content” folder and delete it (e.g., rm -rf wp-content). If you have uploaded any extra copies of images, etc, this is where those files will be stored. Again, this is a backup of the original site.
How to Install a WordPress Theme from the WordPress Dashboard
1. Log in to your WordPress admin area and go to Appearance > Themes. You should see a list of themes you’ve installed.
2. Find the theme you want to install, e.g., “homepage“, then click on Install Now at the top of the page.
3. Click Install Now at the top of the page and follow the instructions provided by WordPress for installing that theme (your theme’s name).
4. Log back in to your WordPress admin area and go to Appearance > Themes. You should see your new theme listed at the top of the page, along with any updates available for it (e.g., “homepage” v1.1) You may need to click Update Themes at the top of the page to see the new theme.
5. Click on your new theme and follow the instructions provided by WordPress for activating that theme (e.g., “homepage” v1.1)
6. Go to Appearance > Widgets and drag a widget onto your sidebar (or wherever). If you want, you can use one of the widgets included with your new theme or upload a widget from another site (e.g., Google).
7. Log in to your WordPress admin area and go to Appearance > Widgets and drag a widget onto your sidebar (or wherever). If you want, you can use one of the widgets included with your new theme or upload a widget from another site (e.g., Google).
8. Log in to your WordPress admin area and go to Settings > Reading and scroll down to “Display Front Page”. Enter a title for your blog and set the number of posts to display per page.
9. Log back in to your WordPress admin area and go to Appearance > Widgets and drag a widget onto your sidebar (or wherever). If you want, you can use one of the widgets included with your new theme or upload a widget from another site (e.g., Google).
10. Log in to your WordPress admin area and go to Settings > Reading and scroll down to “Display Archives” and set the number of posts to display per page.
11. Log back in to your WordPress admin area and go to Appearance > Widgets and drag a widget onto your sidebar (or wherever). If you want, you can use one of the widgets included with your new theme or upload a widget from another site (e.g., Google).
12. Log in to your WordPress admin area and go to Settings > Reading and scroll down where it says “Display Excerpts”.
How to Install a WordPress Theme Using cPanel
1. Log in to your cPanel (if you don’t have one, you can get one here and follow the instructions).
2. Click on the “Software” menu and click on “Add new”.
3. Search for the WordPress theme you want to install and click “Upload”.
4. If it has been installed correctly, go back to the main menu and click on “Install a Theme”.
5. On the next page, scroll down and click on “Install Now” when prompted. If you are prompted with a message saying that your theme is already installed, then check your site’s settings and make sure that WordPress is set up to use that theme (click here for more information).
6. Once you’ve clicked on “Install Now”, it will take a few minutes for your new theme to be installed. Once finished, log out of cPanel and back in again so that it can update all of your plugins.
How to Use WordPress child themes
You can use WordPress child themes to make your theme look different in different web browsers. This is useful if you want to have the same content on your site in a different style, or if you want to make sure that the same content looks exactly the way it does on your desktop computer, but not necessarily in other devices and browsers.
You can download child themes from WordPress’ official website . The easiest way to install them is to use a plugin like WP Migrate DB Pro .
To install a child theme using this method, follow these steps:
1. Log into cPanel (if you don’t have one, you can get one here and follow the instructions).
2. Click on “Software” and then click on “Add new”.
3. Search for the WordPress theme you want to install and click “Upload”.
4. If it has been installed correctly, go back to the main menu and click on “Install a Child Theme”.
5. Click on “Install”.
6. Next, click on “Activate” to activate the child theme.
7. Click on “Save Changes”.
8. Log out of cPanel and back in again so that it can update all of your plugins.
Features of WordPress Child Themes
The main features of WordPress child themes are:
– Customizable colors and fonts
– Customizable HTML and Stylesheet (background colors, fonts, widths, etc.)
– Customizable widgets and menu items
– Customizable menus (menu titles and menu items)
– Easy to install – just upload the theme’s files to your web server. No need to install any special plugins or scripts.
– Supports multiple blogs – you can have several blogs on one website with a single child theme. This is useful if you want to have a different color scheme for each blog (say green for the finance blog, red for the sports blog, etc.). You can even use different backgrounds and colors on each blog.
This is very useful if you want to have a completely different look for your site but still keep the same content in all of your blogs. For example, you could have a green background with white text in one blog and white background with black text in another.
– Customizable widgets – you can add your own widgets to the sidebar and/or footer of your website. This is useful if you want to add some additional content to the end of your posts or if you want to have a widget that displays your latest blog posts that are featured on other sites. You can even create your own widgets and submit them for inclusion in the WordPress plugin directory.
– Customizable header – The header of the website can be customized by adding a header image and text. This is useful if you don’t like the default look of WordPress’s header (the text and image are usually the same color).
– Customizable menus – You can customize which menu items appear on each page of your website via a shortcode. This is useful if you want one menu item to appear on one page but another to appear on another page (say, a “Blogroll” link that appears at the top of every post).
Conclusion
How to install WordPress Themes: A Step-By-Step Guide. Installing WordPress themes is a simple process that anyone can do. In this guide, we’ll show you how to install a WordPress theme manually without using a paid hosting service. We’ll also show you how to use WordPress Customizer to configure your theme.